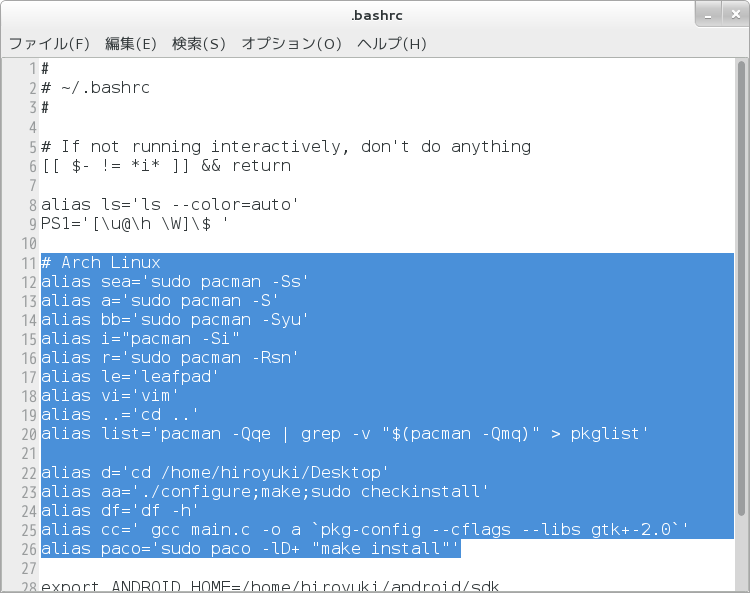conky
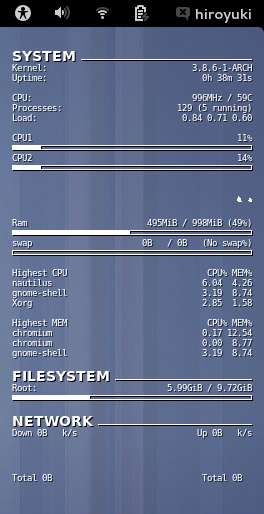
インストール
$ a conky (aliasの設定)
設定ファイルを作成
$ le .conkyrc して下記をコピーします。(aliasの設定)
background yes
use_xft yes
xftfont Bitstream Vera Sans Mono:size=7
xftalpha 0.8
update_interval 3.0
total_run_times 0
own_window yes
own_window_type normal
own_window_transparent yes
own_window_hints undecorated,below,sticky,skip_taskbar,skip_pager
double_buffer yes
minimum_size 240 5
maximum_width 240
draw_shades yes
draw_outline no
draw_borders no
draw_graph_borders no
default_color white
default_shade_color black
default_outline_color black
alignment top_right
gap_x 12
gap_y 48
no_buffers yes
uppercase no
cpu_avg_samples 2
override_utf8_locale yes
use_spacer none
TEXT
${font Bitstream Vera Sans:style=Bold:pixelsize=14}SYSTEM${font} ${hr 1}
Kernel: $alignr$kernel
Uptime: $alignr$uptime
CPU: ${alignr}${freq}MHz / ${acpitemp}C
Processes: ${alignr}$processes ($running_processes running)
Load: ${alignr}$loadavg
CPU1 ${alignr}${cpu cpu1}%
${cpubar 4 cpu1}
CPU2 ${alignr}${cpu cpu2}%
${cpubar 4 cpu2}
${cpugraph cccccc ffffff}
Ram ${alignr}$mem / $memmax ($memperc%)
${membar 4}
swap ${alignr}$swap / $swapmax ($swapperc%)
${swapbar 4}
Highest CPU $alignr CPU% MEM%
${top name 1}$alignr${top cpu 1}${top mem 1}
${top name 2}$alignr${top cpu 2}${top mem 2}
${top name 3}$alignr${top cpu 3}${top mem 3}
Highest MEM $alignr CPU% MEM%
${top_mem name 1}$alignr${top_mem cpu 1}${top_mem mem 1}
${top_mem name 2}$alignr${top_mem cpu 2}${top_mem mem 2}
${top_mem name 3}$alignr${top_mem cpu 3}${top_mem mem 3}
${font Bitstream Vera Sans:style=Bold:pixelsize=14}FILESYSTEM${font} ${hr 1}
Root: ${alignr}${fs_free /} / ${fs_size /}
${fs_bar 4 /}
${font Bitstream Vera Sans:style=Bold:pixelsize=14}NETWORK${font} ${hr 1}
Down ${downspeed eth0} k/s ${alignr}Up ${upspeed eth0} k/s
${downspeedgraph eth0 25,107 cccccc ffffff} ${alignr}${upspeedgraph eth0 25,107 cccccc ffffff}
Total ${totaldown eth0} ${alignr}Total ${totalup eth0}
$ conky で起動します。
remedieインストール


$ a git でgitをインストール aliasの設定
$ git clone git://github.com/miyagawa/remedie.git で取得
$ cd remedie して、
$ less README.md
$ perl Makefile.PL
$ sudo make installdeps PERL_AUTOINSTALL_PREFER_CPAN=1
$ sudo cpan HTML::Selector::XPath
$ ./bin/remedie-server.pl で起動して、
chrome でhttp://localhost:10010/ を開きます。
47news
sudoの設定と使い方
 $ su - して、
$ su - して、
# visudo します。(# /usr/sbin/visudo)
NOPASSWDで検索して(/NOPASSWD)、
hiroyuki ALL=(ALL) NOPASSWD: ALL
に変更します。
$ a leafpad とかでインストールできます。(aliasの設定)
rootのパスワードは聞かれません。
$ sudo vimした時に.vimrcを読み込むようにするには
# Defaults env_keep += "HOME" の#を削除します。参考
$ sudo の後でも補完できるようにするため
.bashrc に
complete -cf sudo を追加します。
(fire[TAB] で補完)
2020/05/29確認
GNOME 3.8.1の使い方
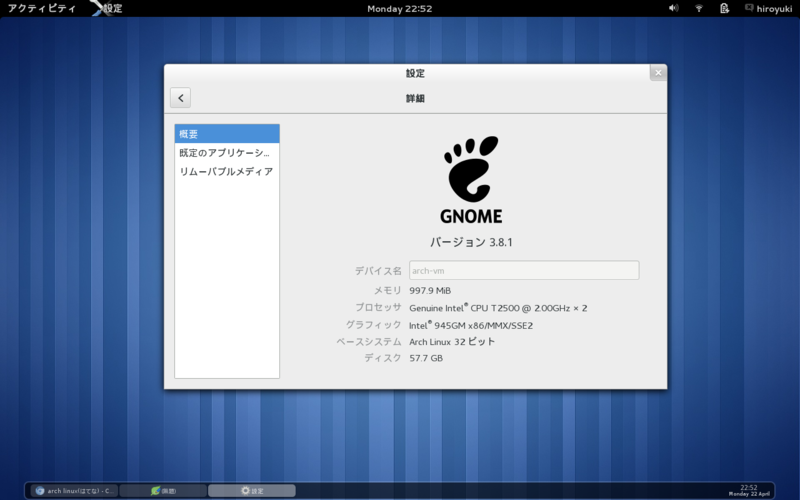
■電源オフ
右上のユーザー名をクリック→電源オフを選択すると、
再起動/電源OFFができます。
■画面ロック
右上のユーザー名をクリック→ロックを選択すると、
画面ロックします。
■システム設定
右上のユーザー名をクリック→設定を選択します。
■電源設定
右上のバッテリーのアイコンをクリック→電源設定を選択します。
■ネットワーク設定
右上のネットワークアイコンをクリック→ネットワークの設定を選択します。
■ボリューム設定
右上のサウンドアイコンをクリック→音量を設定できます。
■日時の設定
中央上の時計をクリック→日時の設定を選択します。
■ウィンドウ一覧表示
画面左上隅にカーソルを合わせるとウィンドウ一覧を表示します。
またはWindowsキーを押します。
■アプリケーション一覧表示
画面左上隅にカーソルを合わせた後、アプリケーションの表示を選択します。
■ウィンドウ切り替え
Alt + Tab
■サスペンド
右上のユーザー名をクリック→Altキーを押しながらサスペンドを選択すると、
サスペンドします。
■スクリーンショットを取得
PrtScrnキーを押します。Picturesフォルダに保存されます。
gnome-tweak-tool
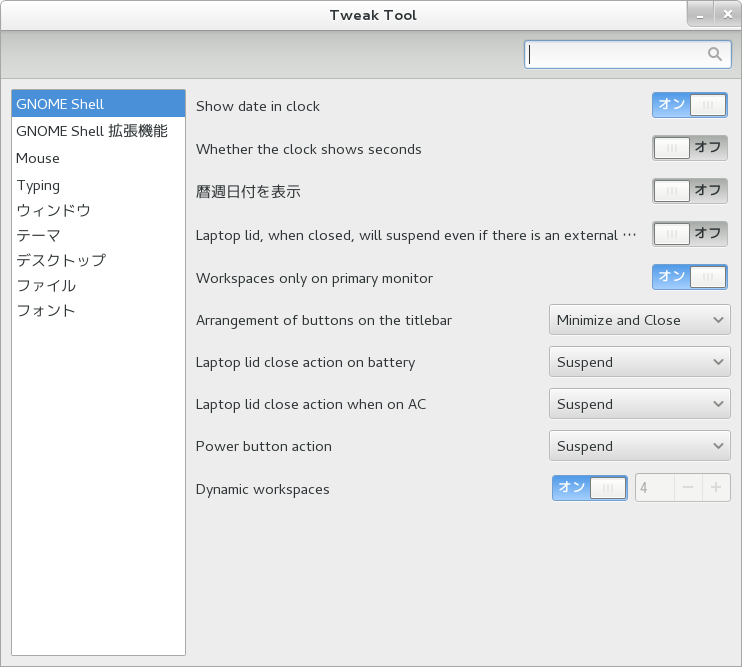
最小化/最大化ボタンを表示できます。
Gnome3が使いにくい人、必見!!Fedora 15 16 17に搭載されたGnome3(Gnome-Shell)のチュートリアル、チートシート、使い方まとめ。
aliasの設定
コマンドに別名をつけます。
(長いコマンドに短い別名をつけたり)
$ leafpad .bashrc して下記を追加します。
# Arch Linux alias sea='sudo pacman -Ss' alias a='sudo pacman -S' alias bb='sudo pacman -Syu' alias i="pacman -Si" alias r='sudo pacman -Rsn' alias le='leafpad' alias vi='vim' alias ..='cd ..' #alias list='pacman -Qqe | grep -v "$(pacman -Qmq)" > pkglist' alias list='pacman -Qqe > pkglist' alias c='sudo pacman -Sc' alias d='cd /home/hiroyuki/Desktop' alias df='df -h' alias paco='sudo paco -lD+ "make install"'
$ source .bashrc するか、端末を再起動すると反映されます。
$ sea leafpad でリポジトリをleafpadで検索
$ a leafpad でleafpadをインストール
$ bb でインストール済みパッケージのアップグレード 参考
$ i leafpad でleafpadの情報表示 参考
$ r leafpad でleafpad を削除
$ le .bashrc すると、leafpadで.bashrcを開く
$ vi .bashrc すると、vimで.bashrcを開く
$ .. で一つ上のディレクリへ移動
$ list でインストール済みパッケージ一覧のリストをpkglistに出力
$ c でキャッシュをクリア 参考
2020/05/29確認
Arch Linux 2022.08.05インストール
 Xfce4が起動できました。
Xfce4が起動できました。
archlinux-2022.08.05-x86_64.iso

bin/bashがエラー
こちら

Arch LinuxにOpenboxをインストール
環境に合わせて少し変更(VirtualBox:ディスク21G(内訳/ 10G, /var 3G, /boot 200M, /home 7G)、メモリ4G、swapなし)
# loadkeys jp106 VirtualBoxでは不要 (# iwconfig wlan0 essid 接続先のSSID key 接続先のキー (# dhclient wlan0 旧 # wget http://goo.gl/SSYFC 旧 # curl -OL https://bit.ly/3dYqrB7 # curl -OL https://bit.ly/3giDIbG > ai.sh -0(Zero)L ↓ 元URL # curl -OL https://gist.githubusercontent.com/hiroyuki12/b513a0f626cc2dd1b751/raw/30502ed2c63271a1f07b260b66094e08c384fb5d/archLinuxInstall > ai.sh # mv archLinuxInstall ai.sh # chmod 777 ai.sh # parted (parted) unit MiB (parted) mklabel msdos (parted) mkpart primary 1 10241 (parted) mkpart primary 10241 13481 (parted) mkpart primary 13481 13681 (parted) mkpart extended 13681 20969 (parted) mkpart logical 13682 20969 (parted) quit # sh ai.sh ArchLinuxをセットアップします。
5分くらいでセットアップが終わって再起動します。
rootでログインして、Xfce4をインストールします。
# pacman -S lxdm xfce4 xfce4-goodies
# lxdm
Xfceを選択して、rootでログイン。一般ユーザだとエラー。接続を拒否されました。
# useradd ユーザー名
# passwd ユーザー名
デフォルトのSHELLは/bin/bashになる($ echo $SHELL)
# pacman -S gnome
# lxdm
GNOMEを選択して、rootでログイン。一般ユーザだとすぐログイン画面に戻る。
一般ユーザでログインして、$ gnome-shell --waylandで、GNOMEを起動できた。
GNOME 42.4
ウィンドウシステム X11
仮想化 Oracle
# pacman -S mate
MATEを選択して、rootでログイン。一般ユーザだとエラー。接続を拒否されました。
ユーザーでログインして
$ startxfce4 lxdmだとNG
参考
アプリケーションー設定ーディスプレイを選択して、解像度を1280x720に変更します。
$ a otf-ipafont
アプリーケーションー設定ー外観の設定でフォントをIPAゴシック Regular 10 に変更。端末のフォントも変更。
アプリケーションー設定ーキーボードーレイアウトを開き、
システムデフォルト・・のチェックを外し、キーボードレイアウトに日本語を追加して、英語を削除すると
@が入力できるようになります。
起動するたびに、追加しないと@が入力できない。
対策で、.bashrcに
setxkbmap -option apple:badmap -layout jp
を最後に入力しておき、Xfce4を起動した後、$ source ~/.bashrcで、@が入力できます
日本語入力
$ vi ~/.xinitrcして、入力します。
http://opamp.hatenablog.jp/entry/2014/05/23/021310
再ログインすると、leapadでcontrol + spaceで日本語入力できます。
Fcitx - ArchWiki
日本語入力できない時は、$ fcitx-autostart します。
contorl + jで日本語入力するには、$ fgitx-configtoolで設定します。control + jだと、leafpadは指定行へのジャンプがcontrol + j
背景を変更
デスクトップで右クリックして、設定を開き、
背景を変更します。
http://opamp.hatenablog.jp/entry/2013/06/02/203357
# pacman -S lxdm
rootでログインして、# lxdmで起動します。
参考
$ su -
# visudo
kernel 5.19.2-arch1-1. ($ uname a)
kernel 5.11 (master)
$ a mate mate-extras lightdm して、再起動して、
# lightdm して、mateを選択しても起動できなかった。
フォルダ名を英語の名前に変更します。($ LANG=C xdg-user-dirs-gtk-update)
$ gnome-session-properties で /usr/bin/tint2 を追加します。
(ショートカットを追加)
$ gsettings set org.gnome.desktop.interface clock-show-date true gsettingsを使ってGnome-Shellで日付を表示させる方法。 gnome-tweak-tool でも設定できませす。
$ gsettings set org.gnome.shell.overrides button-layout :minimize,maximize,close 最小化ボタンを表示
gsettings の使い方
スピードテスト 無線で26Mbps、有線で46Mbps
USB Wifiアダプタ LAN-W150N/U2BK 最大150Mbps(理論値)
(旧:ルータ WHR-HP-G54 最大54Mbps(理論値))
ルータ LAN-W301NR 最大300Mbps
auひかり
$ lsusb
電源を入れてユーザー名が表示されるまで45秒。