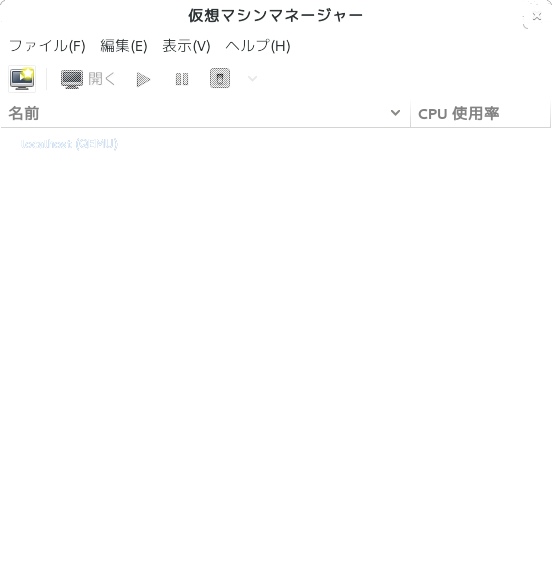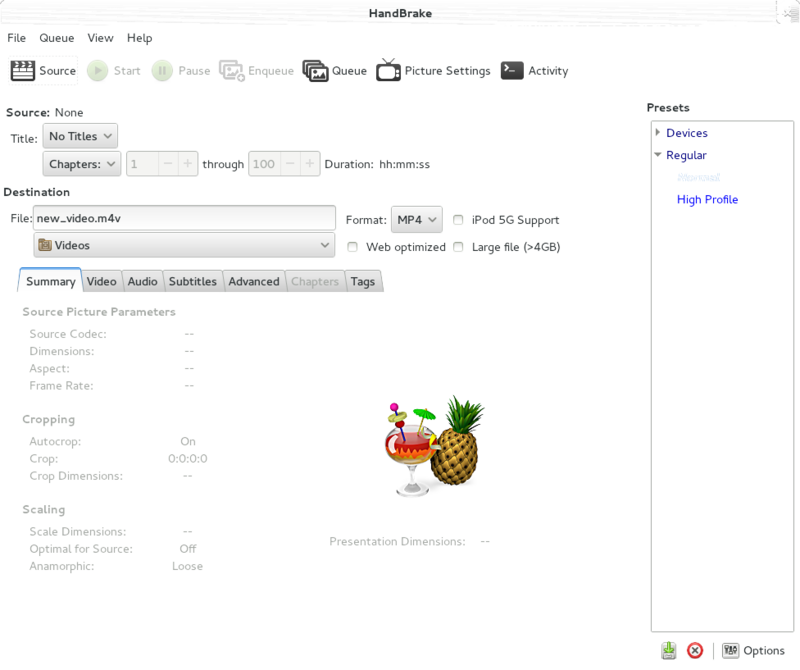VirtualBoxにArch Linuxをインストール
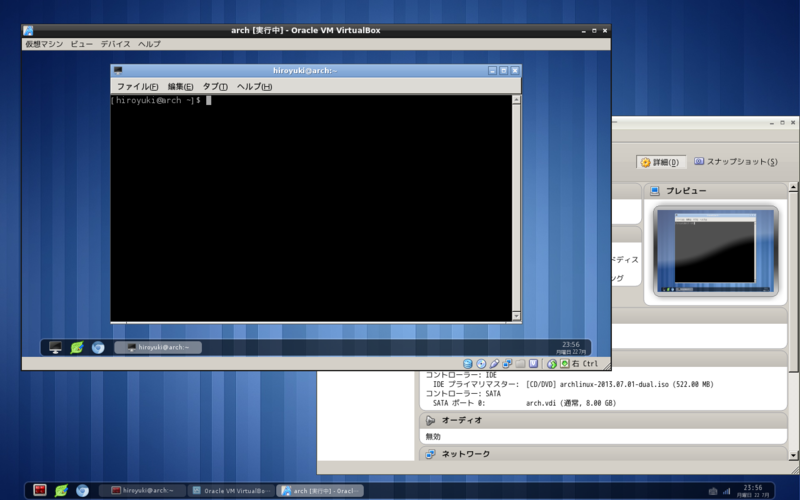
MacBook AirのVirtualBoxにArch Linux 2012.12.01をインストール
$ a virtualbox でインストールします。
$ sudo modprobe vboxdrv
# loadkeys jp106
# mv SSYFC ai.sh
# chmod 777 ai.sh
# ai.shを変更。gnomeをインストールしない。
pacstrap /mnt base base-devel grub-bios networkmanager wireless_tools git zsh vim tmux openssh sudo xorg gnome gdm xorg-xinit xterm ttf-droid leafpad chromium uim anthy flashplugin gnome-system-monitor wget fcitx-mozc fcitx-gtk2 fcitx-gtk3 fcitx-configtool tint2
↓
pacstrap /mnt base base-devel grub-bios networkmanager wireless_tools sudo xorg xorg-xinit xterm vim openbox gdm
echo exec ck-launch-session gnome-session >> /etc/skel/.xinitrc
↓
echo exec ck-launch-session openbox-session >> /etc/skel/.xinitrc
#systemctl enable graphical.target
#systemctl enable gdm.service
# parted
(parted) unit MiB
(parted) mklabel msdos
(parted) mkpart primary 1 5241
(parted) mkpart primary 5241 6481
(parted) mkpart primary 6481 6581
(parted) mkpart extended 6581 8000
(parted) mkpart logical 6582 8000
(parted) quit
$ sh ai.sh
ArchLinuxをセットアップします。
Openbox

a openbox でインストールします。 (aliasの設定)
設定ファイルをコピーします。Openbox (日本語)
$ mkdir -p ~/.config/openbox
$ cp /etc/xdg/openbox/{rc.xml,menu.xml,autostart,environment} ~/.config/openbox
下記のキーボードショートカットを追加します。
Alt + c でchromium起動
Alt + l でleafpad起動
Alt + t でlxterminal起動
Alt + g でgnome-terminal起動
Alt + a でsakura起動
Alt + n でnautilus起動
Ctrl + q でウィンドウを閉じる
Winキー + Space でメニュー表示
$ leafpad .config/openbox/rc.xml して下記を追加します。
<keybind key="Print"> <action name="Execute"><execute>gnome-screenshot</execute></action> </keybind> <keybind key="A-Print"> <action name="Execute"><execute>gnome-screenshot --window</execute></action> </keybind> <keybind key="W-space"> <action name="ShowMenu"> <menu>root-menu</menu> </action> </keybind> <keybind key="W-Up"> <action name="MoveToEdgeNorth"/> </keybind> <keybind key="W-Down"> <action name="MoveToEdgeSouth"/> </keybind> <keybind key="W-Left"> <action name="MoveToEdgeWest"/> </keybind> <keybind key="W-Right"> <action name="MoveToEdgeEast"/> </keybind> <keybind key="A-t"> <action name="Execute"> <startupnotify> <enabled>true</enabled> <name>lxterminal</name> </startupnotify> <command>lxterminal</command> </action> </keybind> <keybind key="A-g"> <action name="Execute"> <startupnotify> <enabled>true</enabled> <name>gnome-terminal</name> </startupnotify> <command>gnome-terminal</command> </action> </keybind> <keybind key="A-s"> <action name="Execute"> <startupnotify> <enabled>true</enabled> <name>sakura</name> </startupnotify> <command>sakura</command> </action> </keybind> <keybind key="A-c"> <action name="Execute"> <startupnotify> <enabled>true</enabled> <name>chromium</name> </startupnotify> <command>chromium</command> </action> </keybind> <keybind key="A-l"> <action name="Execute"> <startupnotify> <enabled>true</enabled> <name>leafpad</name> </startupnotify> <command>leafpad</command> </action> </keybind> <keybind key="A-n"> <action name="Execute"> <startupnotify> <enabled>true</enabled> <name>nautilus</name> </startupnotify> <command>nautilus</command> </action> </keybind> <keybind key="C-q"> <action name="Close"/> </keybind>
壁紙を変更するには、
$ a feh でインストールして、
$ feh --bg-scale Stripes.jpg
自動起動するには、
.config/openbox/autostart に下記を追加します。
/usr/bin/feh --bg-scale /home/hiroyuki/Stripes.jpg &
Yaourt - Arch Wiki
$ yaourt -S tint2-svn でインストールします。Tint2 - ArchWiki
a tint2ではアプリケーションが表示されない。
tint2を自動起動するには、
.config/openbox/autostart に下記を追加します。
/usr/bin/tint2 &
tint2にアプリケーションを表示するには、tint2 設定メモ
$ tint2
$ le .config/tint2/tint2rc
# Panel panel_items = LTSC # Launchers launcher_icon_theme = LinuxLex-8 launcher_padding = 5 0 10 launcher_background_id = 9 launcher_icon_size = 24 launcher_item_app = /usr/share/applications/lxterminal.desktop launcher_item_app = /usr/share/applications/leafpad.desktop launcher_item_app = /usr/share/applications/chromium.desktop

テーマを変更するには、
Openboxテーマはすごく簡単に作れるよ みんな自分のテーマを作るべき
外観設定
$ a lxappearance でインストールして、$ lxappearance で起動して、Adwaita にします。
Openbox with tint2
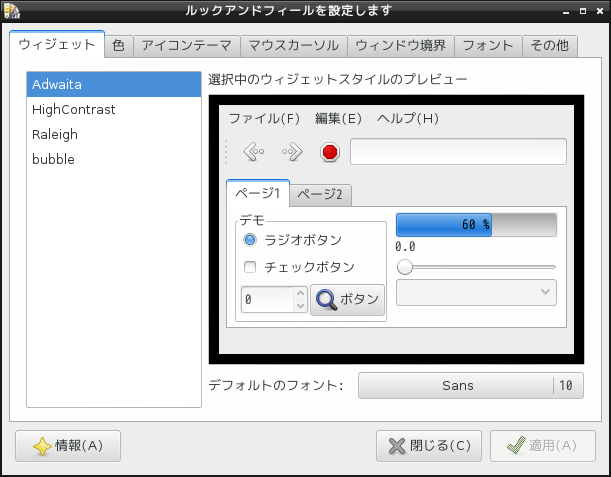
Shutdownをメニューに追加するには、
$ obmenu を起動して、[Add]-[Item]で、
Label:Shutdown
Action:Execute
Execute:sudo shutdown -h now
Android Studio。実機で動作確認
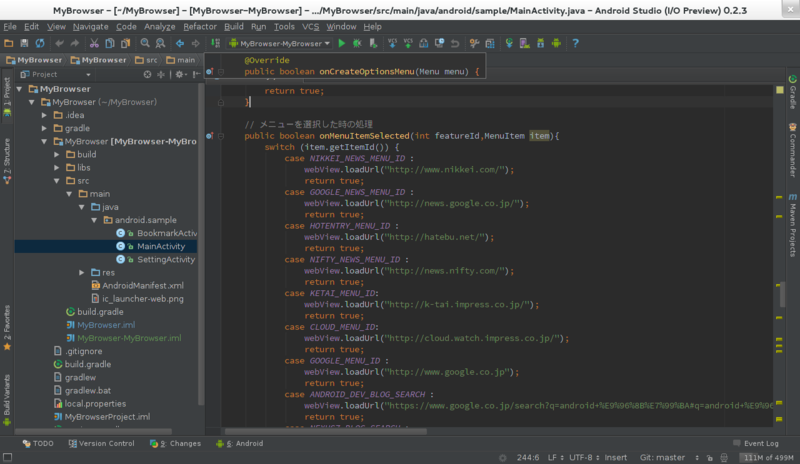

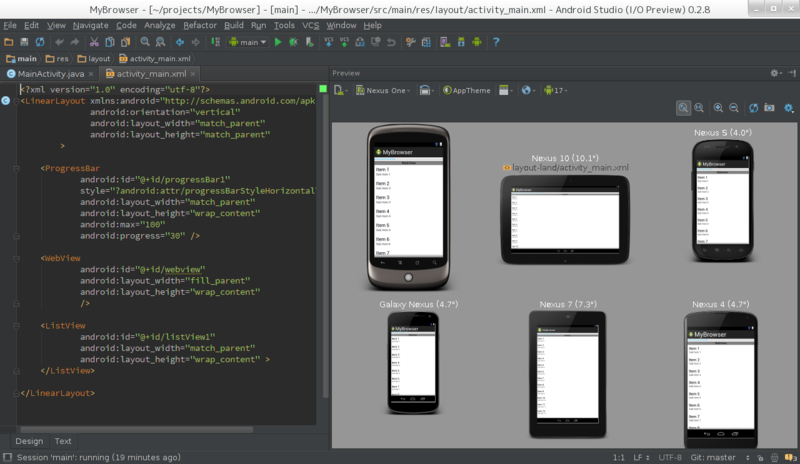
Androidアプリ開発環境
$ a jdk7-openjdk (aliasの設定)
Download Android Studio v0.2.x for Linuxをダウンロードして、展開して、$ bin/studio.sh で起動します。(~/Downloads/android-studio/)
$ le .bashrc して、
export PATH=$PATH:/home/hiroyuki/Downloads/android-studio/bin
を追加
studio.shで起動するように設定
$ studio.sh で起動して、「Check out from Version control」を選び、githubから取得します。
「Run」ー「Edit Configurations」を開き、mainを選択して、Target Device を USB Deviceにします。
(「Build」ー「Rebuid Project」して、実行します。(でないと、R.javaが消えた?ようなエラーが出ます))
(「Help」ー「Check for Update」でアップデートを確認します)
Alt + Enter で足らないimpotを追加
Android StudioでEclipseのアレをやるには?